Bởi Nguyễn Thái Hiển – 25/10/2021
Chạy ứng dụng Android đã chính thức có mặt trên Windows 11, hôm trước mình cũng đã hướng dẫn các bạn cách cài đặt tập tin .APK để trải nghiệm Android trên Windows 11 rồi phải không nào. Vậy làm thế nào để cài các ứng dụng trên Google Play Store, vì có rất nhiều ứng dụng không có chia sẻ .APK . Hôm nay, mình sẽ Hướng Dẫn Cài Google Play Store Chạy Android Trên Windows 11 chi tiết chuẩn nhất hiện nay !
Cài Google Play Store Chạy Android Trên Windows 11
Nếu hôm trước bạn đã cài Windows Subsystem for Android gốc thì hãy gỡ nó ra khỏi máy tính rồi khởi động lại máy tính. Còn nếu bạn chưa cài, tức bạn chưa mở máy ảo thì gõ Turn Windows features on or off vào ô tìm kiếm Windows rồi mở lên. Rồi tìm 2 dịch vụ Virtual Machine Platform và Windows Hypervisor Platform sau đó đánh dấu check để bật lên. Rồi nhấn OK. Sau đó khởi động lại máy tính rồi tiếp hướng dẫn.
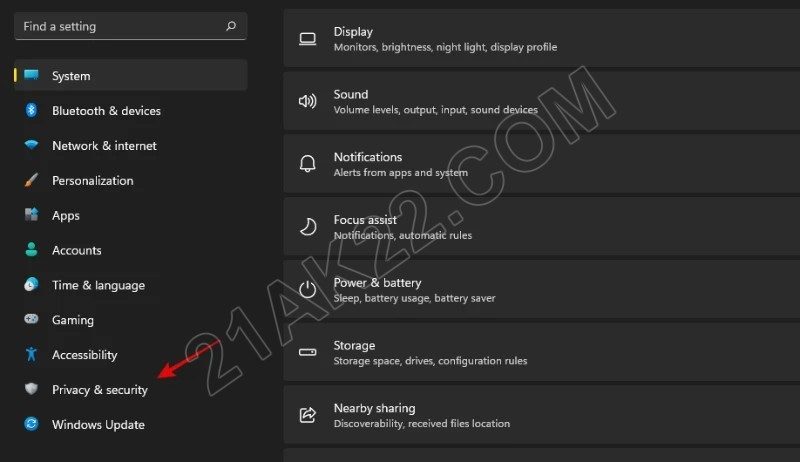
Nhấn cùng lúc 2 nút Windows + I trên bàn phím, rồi chọn Privacy & security
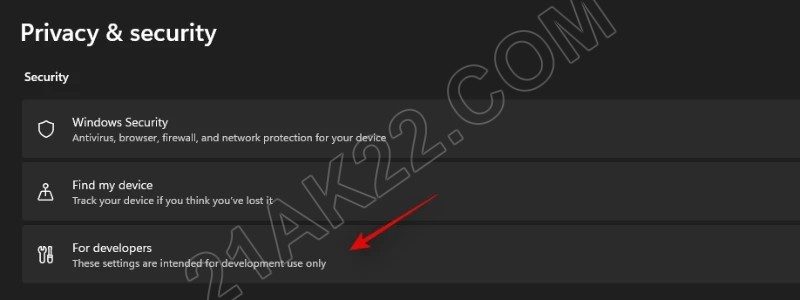
Nhấn For developers để tiếp tục
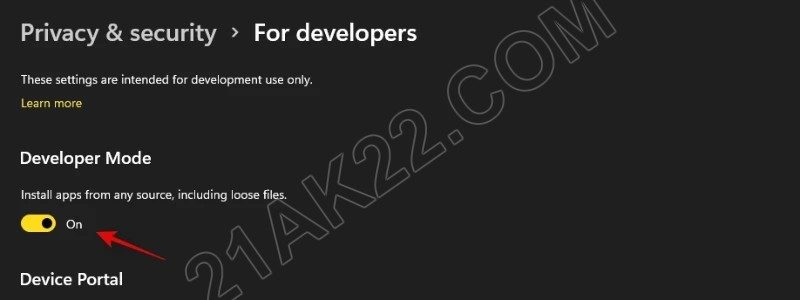
Nhấn bật nút Developer Mode sang On, rồi nhấn Yes để xác nhận.
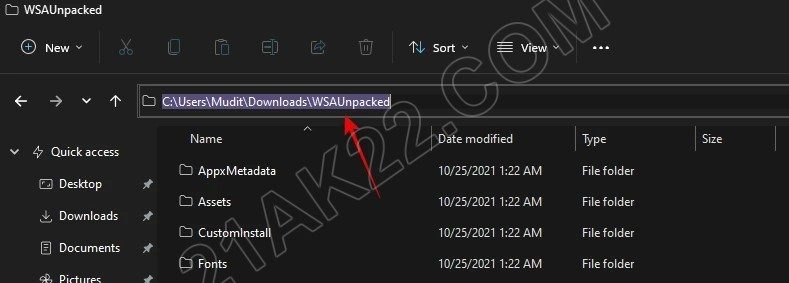
Tải WSAUnpacked (Google Drive & OneDrive – Mật khẩu giải nén: 21AK22) về, rồi giải nén ra, vào thư mục WSAUnpacked chọn sao chép đường dẫn này lại.
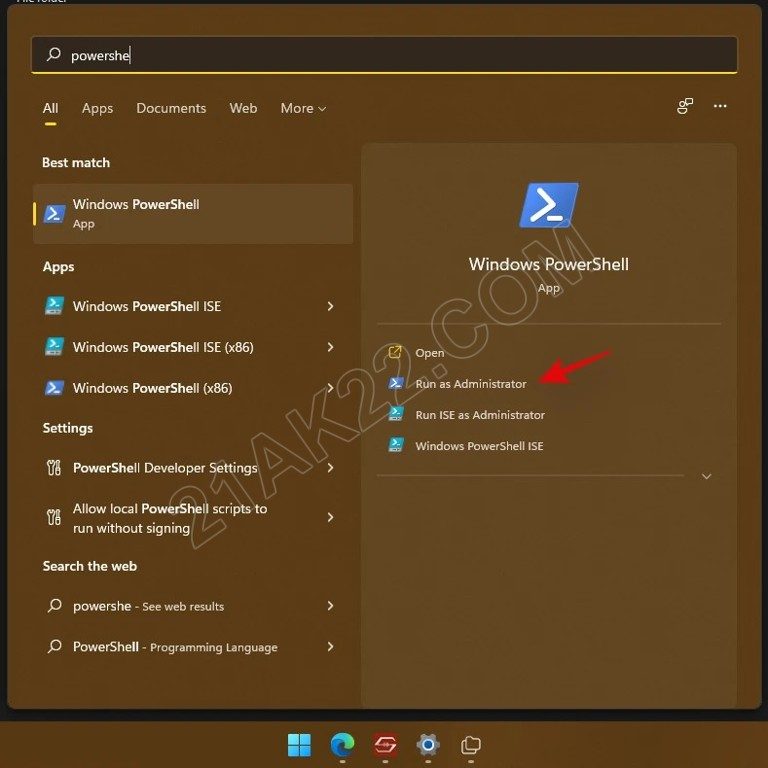
Mở tìm kiến Windows gõ Powershell rồi mở với quyền Run as administrator lên
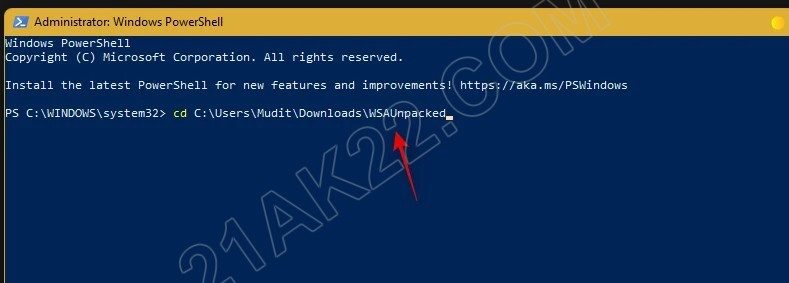
Gõ cd ten-duong-dan vào Powershell rồi Enter, trong đó ten-duong-dan bạn thay bằng đường dẫn WSAUnpacked mà bạn đã sao chép ở trên.
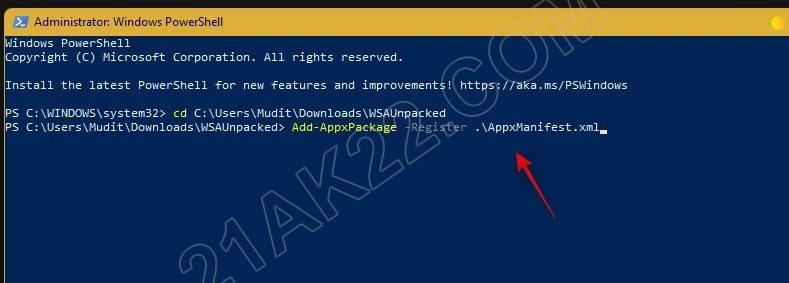
Gõ tiếp dòng lệnh sau đây rồi Enter
Add-AppxPackage -Register .\AppxManifest.xml |
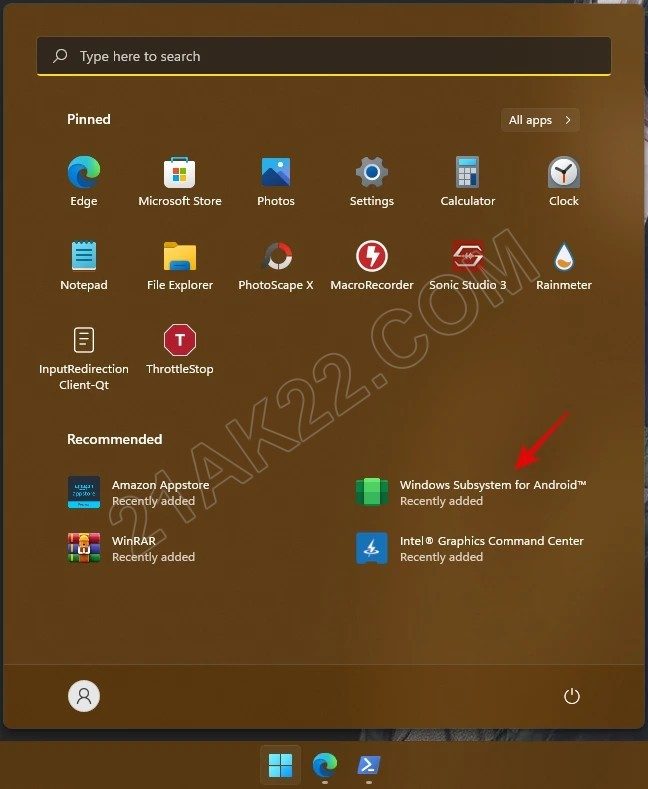
Bây giờ bạn mở Start lên chọn Windows Subsystem for Android (hoặc gõ vào tìm kiếm Windows nếu bạn không tìm thấy) để mở lên
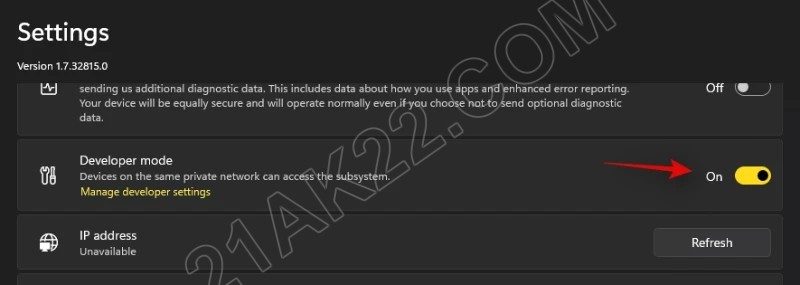
Nhấn bật nút Developer Mode sang On
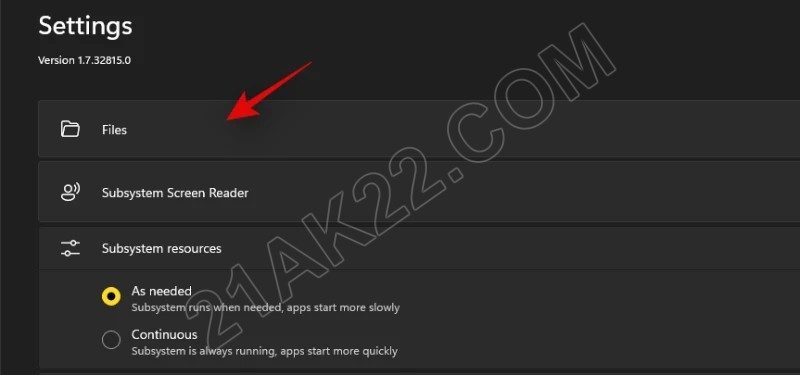
Nhấn vào Files để mở Windows Subsystem for Android lên
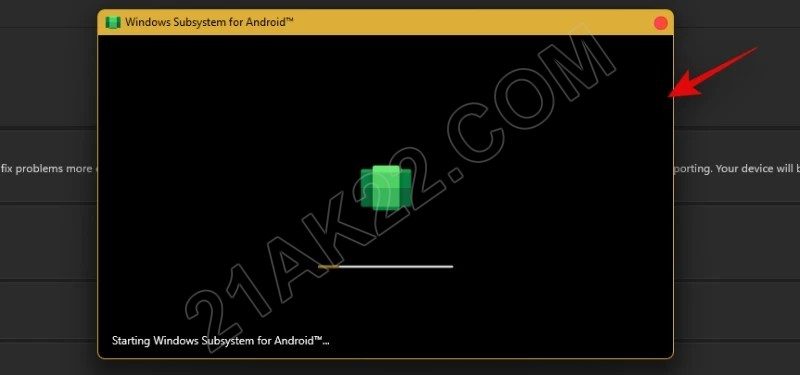
Sau đó đóng Windows Subsystem for Android lại.
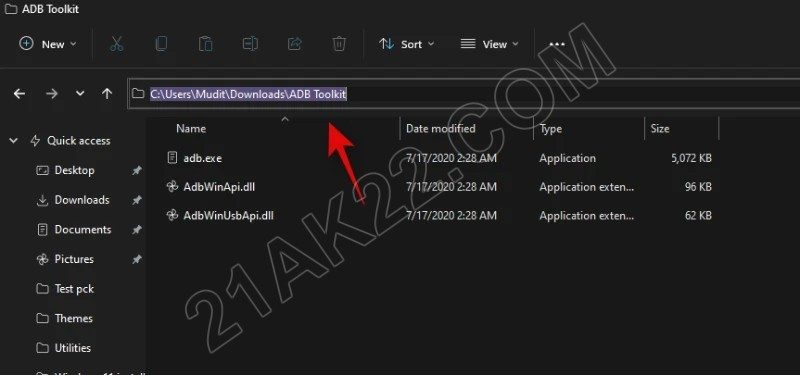
Tải ADBToolkit (Google Drive & OneDrive – Mật khẩu giải nén: 21AK22) về, rồi giải nén ra, vào thư mục ADBToolkit chọn sao chép đường dẫn này lại.
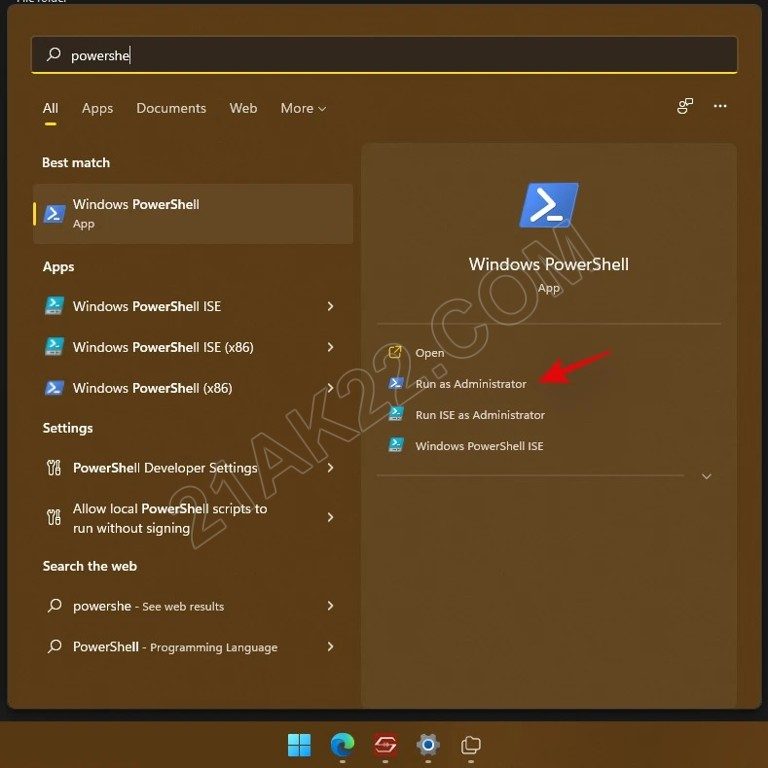
Mở tìm kiến Windows gõ Powershell rồi mở với quyền Run as administrator lên
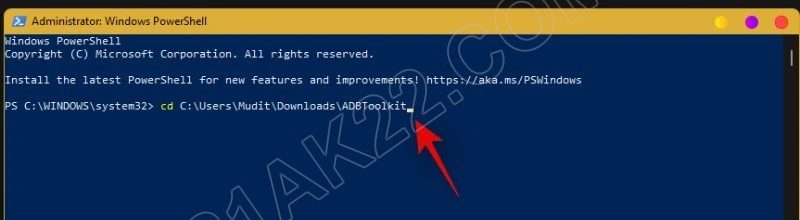
Gõ cd ten-duong-dan vào Powershell rồi Enter, trong đó ten-duong-dan bạn thay bằng đường dẫn ADBToolkit mà bạn đã sao chép ở trên.
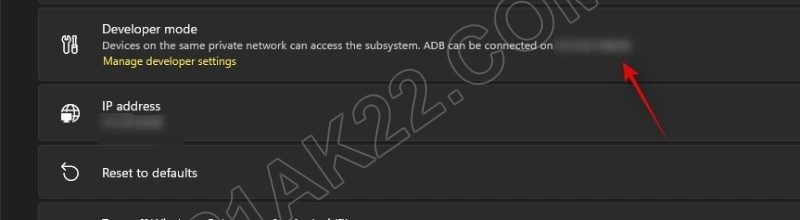
Bạn quay trở lại Windows Subsystem for Android ở phần Developer Mode bạn sao chép ghi nhớ địa chỉ IP này lại
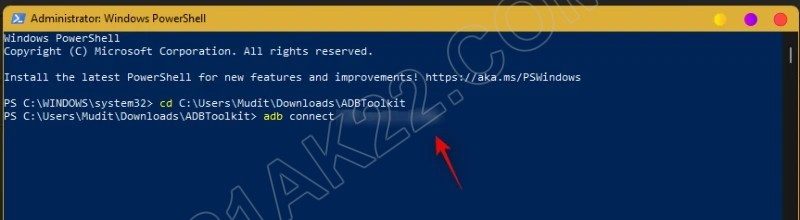
Gõ .\adb.exe connect dia-chi-ip vào Powershell rồi Enter, trong đó dia-chi-ip bạn thay bằng địa chỉ IP vừa nảy
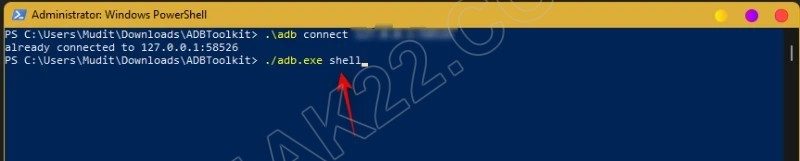
Gõ tiếp dòng lệnh sau đây rồi Enter
.\adb.exe shell |
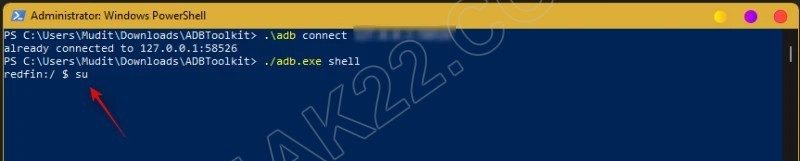
Gõ tiếp dòng lệnh sau đây rồi Enter
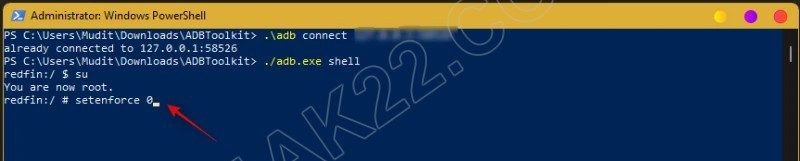
Gõ tiếp dòng lệnh sau đây rồi Enter
setenforce 0 |
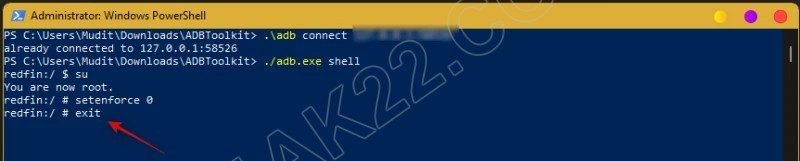
Gõ tiếp dòng lệnh sau đây rồi Enter
exit |
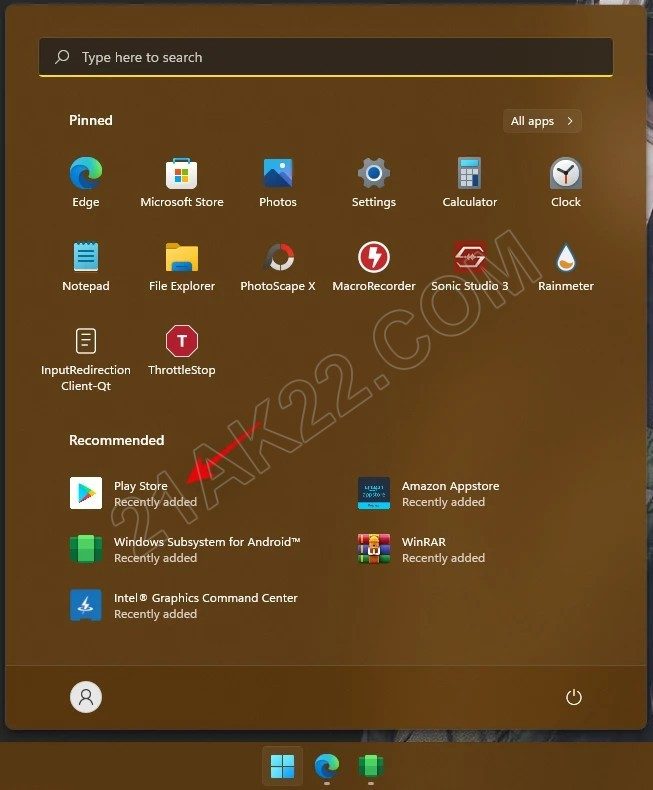
Bây giờ bạn mở Start lên chọn Play Store (hoặc gõ vào tìm kiếm Windows nếu bạn không tìm thấy) để mở lên
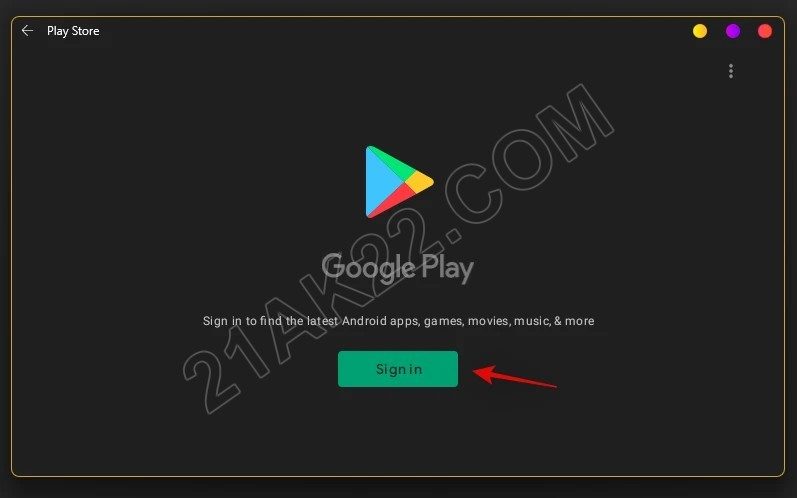
Nhấn vào Sign in để đăng nhập tài khoản Google của bạn
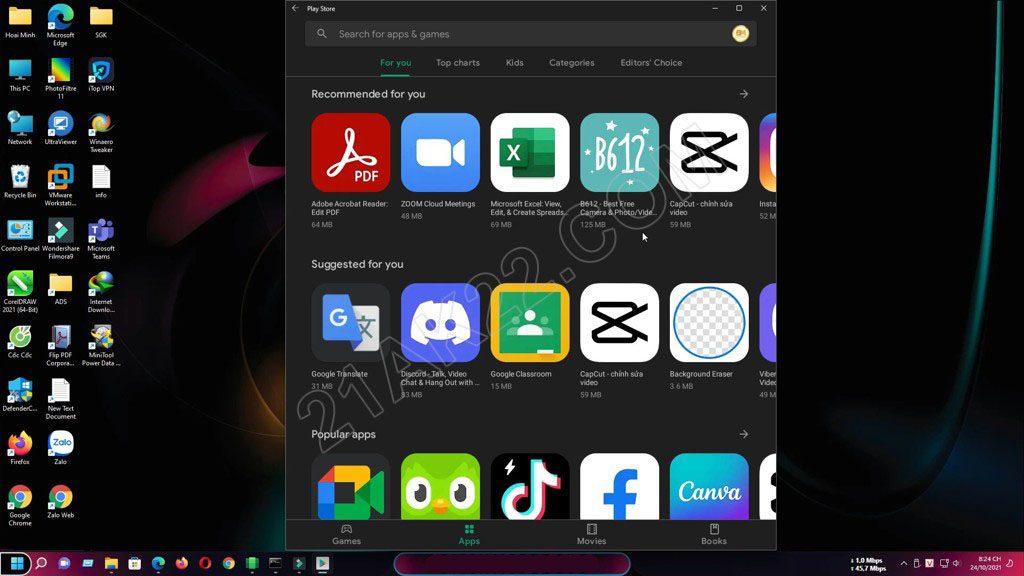
Giao diện Google Play Store trên Windows 11.
Bây giờ bạn thích game phần mềm ứng dụng nào, thì nhấn vào đó rồi chọn Cài đặt là xong. Đơn giản phải không nào, bạn có thể thoải mái cài đặt và sử dụng Android trên Google Play Store mà không gặp phải bất cứ vấn đề này. Lưu ý: Do Google Play Store được mod lại, nên có thể một số ứng dụng không chạy được nha. Tuy nhiên, nó đã là quá tốt rồi, không nên đòi hỏi quá cao ạ. Mọi thắc mắc hoặc góp ý vui lòng để lại bình luận phía dưới bài viết. Cảm ơn bạn đã tin tưởng ủng hộ 21AK22 rất nhiều ạ!

